通勤途中にある桜の木のピンク色が増えてきて、いよいよ春だなあと実感している丸山です。
あとはもう少し暖かくなってくればいいのですが・・・
さて、今日は仕事で使える?かもしれない小技の紹介です。
対象:Windows 10
パソコン業務をしていて、いろいろなソフトを開いていると
画面がいっぱいになってしまい・・・
「もう一枚ディスプレイがほしいなあ」
なんて思うこと、ありませんか?
でも、場所もないし会社のお金も・・・というあなたへ贈るコマンドです!
まずは画面を増やしてみましょう。
デスクトップで次のキーを同時押ししてみてください。
・「Windows」キー + 「Tab」キー
すると、画面が少し暗くなり、上のほうに「デスクトップ1」とか
「新しいデスクトップ」という文字が見えます。
そこで、欲しい画面の分だけ「新しいデスクトップ」ボタンをクリックしてみましょう!
すると、「デスクトップ」がどんどん増えていきます。
増やした後、「デスクトップ1」をクリックして戻ります。
次に、画面を移動してみましょう。
デスクトップで次のキーを同時押ししてみてください。
・「Windows」キー +「Ctrl」キー +「→」キー
どうでしょう、スーっと画面が切り替わりましたよね?
左の画面に戻りたいときは、次のキーを同時押ししてみてください。
・「Windows」キー +「Ctrl」キー +「←」キー
これで準備は完了です。
増やした「デスクトップ」をうまく使うと・・・
「デスクトップ1」ではインターネットの画面を開き
「デスクトップ2」ではExcelを編集する
なんてことができるようになります。
覚えると便利なのでぜひ使ってみてください!
つらつら書いてみたものの、文字だけだとわかりづらいですね・・・
ポイントだけまとめてみます。
・画面追加:「Windows」キー +「Tab」キー
・画面移動:「Windows」キー +「Ctrl」キー +「→」キー
「Windows」キー +「Ctrl」キー +「←」キー
※ちなみに、デスクトップの左下の方にある、「タスクビュー」という機能を
クリックしても同じ設定や操作ができます。
デスクトップを増やしすぎて、どこに何があるかわからなくなった
なんてことのないように気を付けましょう!

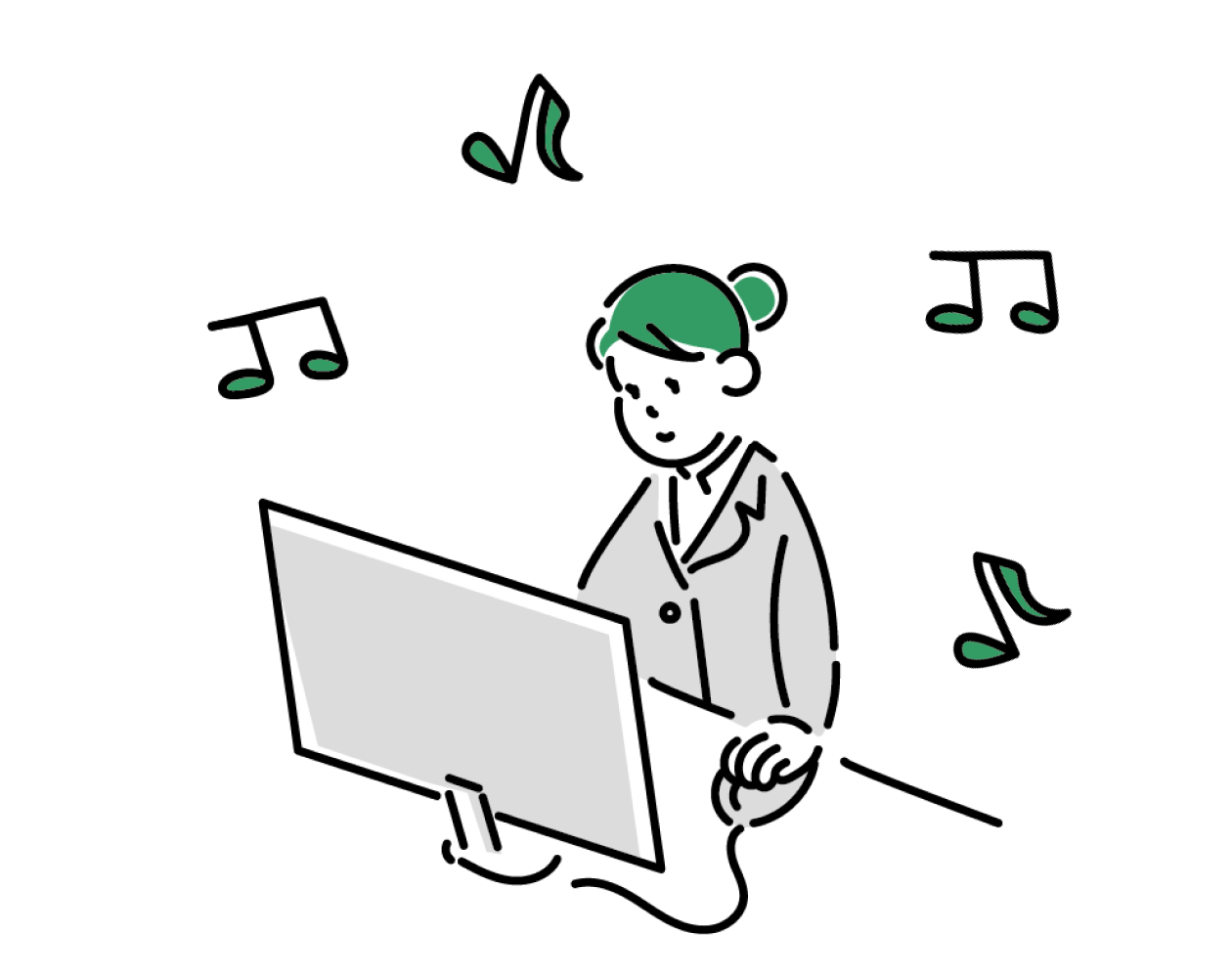
コメント